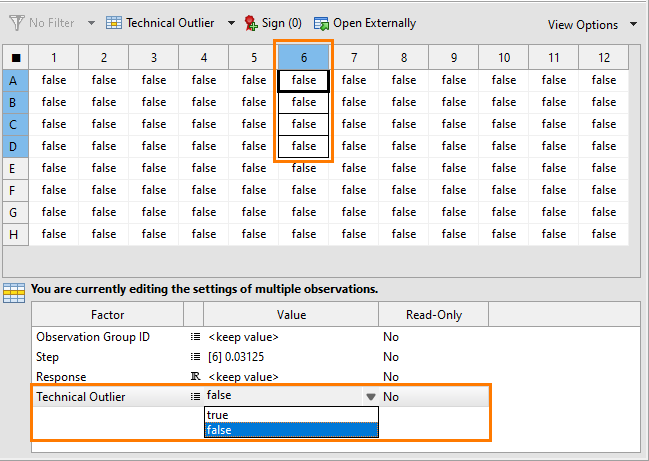By Position editor
Use the By Position editor to set up a plate layout. In this editor, PLA 3.0 presents your observation data based on plate positions.

-
Toolbar
-
Data table
-
Work area
Toolbar
| Icon | Name | Description |
|---|---|---|
|
|
Position filter |
Switch between different plates or racks. |
|
|
Primary display factor |
You can switch between different views of your observation data. The By Position editor presents the same information as the Observations editor, so the display factors available match the columns found in the Observations editor. Common factors include:
|
|
|
Sign |
Apply an electronic signature to the data area. Tip: To apply a signature to the content area or
the whole document, use the
|
|
|
Open externally |
Display your data in your standard
editor for .csv files.
Important: When opening data externally, we
recommend you verify the formatting of the transferred data and
correct the imported values if required. For example, Microsoft
Excel automatically re-formats the ratio 1:50 to the time stamp
1:50:00. |
|
/ |
View options |
Use grid colors for a better identification of your data in the data table. You can apply a coloring scheme based on sequence step, response value, or technical outlier. The lighter the color, the lower the associated value. |
Data table
The data table of this editor displays your observation data in a grid-like table structure, mirroring the setup of your assay layout.
To define this structure, you use the position factors feature of PLA 3.0. For details on this feature and how you can use it for setting up plate layouts, see the Position factors topic.
View annotations
Annotations give more details about specific actions performed on data values. You can view these annotations from any data editor. PLA 3.0 creates annotations for values acquired using a Data Acquisition Module and for values for which the technical outlier state is changed.
You can identify an annotated value by a small blue triangle in the upper left
corner of the data cell. To view the annotation, select ![]() Show annotations from the context menu of the data
cell.
Show annotations from the context menu of the data
cell.
Copy and paste data
| Icon | Option | Description | How-to |
|---|---|---|---|
| Cut | Cuts the data from one or more cells, rows, or columns and transfer it to another data editor, another document, or an external program. | Right-click the data you want to cut and select Cut from the context menu. | |
| Copy | Copies your data between data editors, to another document, or an external program. | Right-click the data you want to copy and select Copy from the context menu. | |
| Paste | Pastes data you cut or copied before to another data editor, or an external program. | Right-click the position where you want to paste the data and select Paste from the context menu. | |
| Delete | Deletes one or more values from one or more cells, rows, or columns, provided the cells form a rectangular shape. | Right-click the data you want to delete and select Delete from the context menu. |
Work area
The work area shows details of the entries you selected in the data table. Use this area to work on multiple entries at the same time (multi-cell editing). For example, to exclude data values by marking them as technical outliers, set the Technical outlier setting to 'true.'