Initialize a Microsoft SQL Server database from a template
Initialize an empty Microsoft SQL Server database to create a database that can be simultaneously accessed by multiple users.
Before you begin
-
Make sure you are using Microsoft SQL Server version 2012 or higher.
-
Make sure you created an empty database that can be initialized by PLA 3.0.
-
A Microsoft SQL Server user or domain user with
db_ownerpermission has to be available.
Note: To use the database after it has been initialized, PLA 3.0 user accounts only require the
db_datareader and db_datawriter
permissions.Procedure
To initialize a Microsoft SQL Server database:
-
In the Login dialog, select
Tools >
 Database management.
Database management.
- In the Manage database connection profiles dialog, select Add....
- In the Database connection management wizard, select the Standard mode option and select Next >.
- Select the Connect to existing database option.
- From the Type drop-down list, select Microsoft SQL Server and select Next >.
-
On the Properties tab, enter the database connection
parameters.
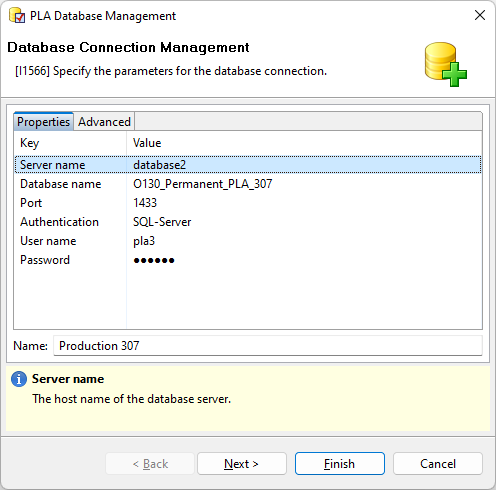
Figure 1. Database connection parameters for a Microsoft SQL Server database -
From the Server name drop-down list, select the
server that holds the empty database.
If the server you require is not displayed, you can manually enter the name or IP address of the server.
- In the Port text box, enter the port of your database server. By default, the port is set to 1433.
- From the Authentication drop-down list, select the authentication method you want to use. In this example, we use SQL-Server.
-
For SQL-Server authentication, in the User name
and Password text boxes, enter the credential of
the MS SQL account with
db_ownerpermissions. - From the Database name drop-down list, select the empty database you want to initialize.
-
From the Server name drop-down list, select the
server that holds the empty database.
-
If required, use the Advanced tab to define key-value
pairs for advanced database connection properties.
Tip: Use these properties to set parameters related to Always On Failover Cluster Instances, for example,
MultiSubnetFailoverorApplicationIntent. - Select Next >.
-
Configure the encryption mode you want to use for the server connection. By
default, encryption is managed by the server you connect to. You can change this
setting such that encryption is enforced by PLA 3.0.
- Select the Force encryption radio button.
- Select Trust Certificate.
Important: With this setting, you manually need to remove expired certificates and accept them again as trustworthy. - Select Next >.
-
Verify the connection details and select Finish.
Result: The database connection profile has been created.
To select the database template:
- The database needs to be initialized. Select Repair to start the initialization.
-
Select the Custom template option and select
[…], navigate to the database template you want to
use (the file type is .s3db), select it, and then select
Open.
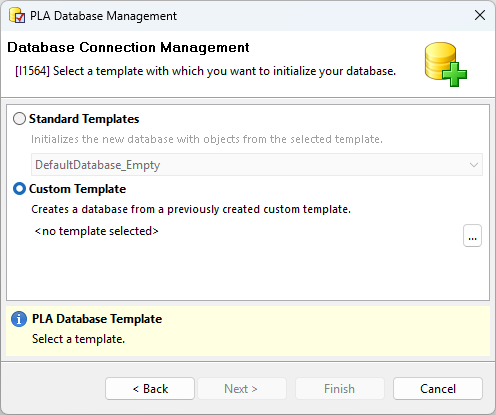
Figure 2. Templates in Database connection management - Select Finish.
Result
-
User roles, permissions, user groups and security contexts
-
Database policies
-
Documents and folders
-
Folder properties
Important: User accounts will not be copied to the new
database.
